Add ID3v1 tags automatically
November 11, 2011 in tags by Dan Gravell

ID3, the tagging format for MP3s (and other music file formats besides), has a long history (long, at least, relative to other technologies in the world of digital music). ID3 has developed through several versions with different capabilities. The original versions, ID3v1 and ID3v1.1, were some of the original adopted tagging formats in music players.
Today, this means ID3v1 is still heavily supported by music players. In some cases, with some obscure or perhaps legacy music players, it may be your only choice as to how to tag and identify your music files.
bliss supports creating ID3v1 tags from the data within existing ID3v2 tags. It can also do the opposite: add ID3v2 tags from ID3v1 data. bliss has a new "tag type" rule which creates tags for specified tag formats such as ID3v1 and ID3v2. If you want to request bliss delete these tags, or maybe support different tagging formats such as APE or Vorbis Comments, suggest it in the bliss ideas forum. Adding ID3v1 tags automatically was implemented as a result of the idea forum.
How to add ID3v1 tags automatically
Here's a summary of the steps involved:
- Download and install bliss
- Start bliss and configure it to add ID3v1tags automatically
- Watch your files get upgraded!
Installing bliss
bliss is supported on Windows, Mac and Linux platforms. Download bliss, and then follow the installation instructions.
First time use and configuration
Start bliss. You should see a little popup and bliss will load in the system tray, assuming you are logged into the same computer you are running bliss on. Click the "Albums" link in the system tray or just go to http://localhost:3220, this will take you to the bliss home page. If bliss is running elsewhere on your network go to http://[computer]:3220 replacing 'computer' with the name or IP address of bliss's host.
If you're a bliss first-timer the settings UI will automatically show. If you've used bliss before, click 'settings'. You'll get the settings UI, where you can configure your ID3v1 rule:
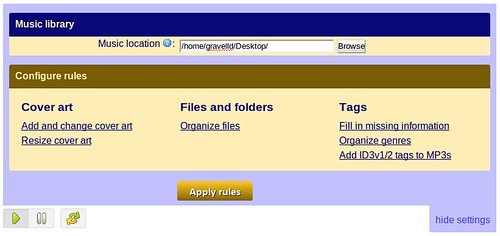
Click Add ID3v1/2 tags to MP3s. The Tag types rule opens:

Here you can specify whether bliss should assure that ID3v1 and/or ID3v2 tags should appear in your music files. We want to add ID3v1 tags, so choose to Require ID3v1. You can leave ID3v2 as Ignore if you like, although bliss will still use existing data in ID3v2 tags to populate your new ID3v1 tags.
You can tick Change tag types automatically if you like. If it's ticked, bliss will add the ID3v1 tags automatically. If not, it will ask you to confirm which ones you want to be upgraded.
Once you're happy with the settings, click Apply rules. bliss will begin assessing your MP3s. Once it finds MP3s without IDv1 tags, it will mark the relevant album Uncompliant and offer you a one button fix to upgrade the tag:
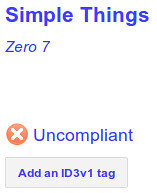
If you click on the album name, you can see more detail:
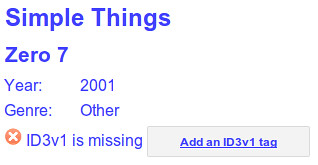
Clicking the button will add the ID3v1 tag. Once clicked, bliss adds the tag and then re-assesses the album's music files. Assuming everything went well, you should see a green tick:
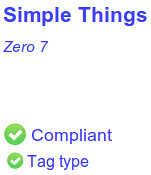
If Change tag types automatically is checked in the tag type rule settings, you don't need to click the button. bliss performs the addition of ID3v1 tags automatically. If you start off with the option unchecked you can always set it later and click Apply rules if you get bored of pressing buttons!
I hope this saves you some time when adding ID3v1 tags!
Thanks to L. Marie for the image above.

